Install PHP, Apache, dan MySQL pada Windows
1. Download Apache 2.x
Download
Apache 2.x.x di situs http://httpd.apache.org/download.cgi pilih versi
untuk Win32 Binary (MSI Installer):apache_2.x.x-win32-x86-no_ssl.msi
2. Install apache 2.x
Cari file yang telah di download, klik dua kali lalu klik Next pada screen install :
Server Information
Isi dengan “localhost” klik Next
Destination Folder
Klik
Change dengan folder defaultnya “C:\Program Files\Apache Group\” ganti
dengan “C:\” tanpa quota. Klik OK dan lanjutkan proses installasi hingga
selesai.
3. Jalankan Apache
Untuk menjalankan Apache pada
Windows, yaitu dengan cara klik Start=>Programs=>Apache HTTP
Server 2.x.x=>Control Apache Server=>Start.
Buat file dengan nama index.html seperti berikut :
//
//
Apache sudah jalan……
//
//
Simpan file tersebut di folder “C:\Apache2\htdocs”
Buka
browser lalu ketikan http://localhost/ atau http://127.0.01/, jika
muncul tulisan “Apache sudah jalan……” berarti Apache sudah jalan.
4. Downlaod dan Install PHP
Download
PHP versi 4.3.10 atau yang terbaru di situs
http://www.php.net/downloads.php, dan cari versi Windows Binaries.
Download paket zip, not installer.
Ekstrak file tersebut dan simpan
di “C:\”. Rename nama fodernya menjadi php sehinga seperti ini “C:\php”.
Buka file “php.ini-dist” cari :
Kode :
doc_root=
Ganti menjadi :
doc_root=”c:\apache2\htdocs”
Kode:
extension_dir=”./”
Ganti menjadi:
extension_dir=”c:\php\extensions”
Simpan file tersebut di “C:\Windows” dengan nama “php.ini”
Salin file “php4ts.dll” ke direktori “C:\Windows”
5. Konfigurasi Apache
Buka file httpd.conf pada direktori “C:\Apache2\conf\httpd.conf” cari kode :
#LoadModule ssl_module modules/mod_ssl.so
Tambahkan dibawahnya dengan :
LoadModule php4_module "c:/php/sapi/php4apache2.dll"
dan
AddType application/x-httpd-php .php
Simpan dan Restart Apache. Untuk mengetes apakah php sudah jalan, buat file dengan nama info.php dengan listing program :
Simpan
pada direktori “C:\Apache2\htdocs\info.php”. Buka pada browser dan
ketikan http:\\localhost\info.php, jika muncul tampilan tentang
informasi php, berarti php sudah jalan.
6. Download MySQL Untuk
mendapatkan software MySQL download pada situs
http://www.mysql.com/downloads/index.html dan pilih MySQL database
server and standartd clients: klik pada Production release. Disini
penulis memakai versi 4.0.26.
7. Install MySQL
Double klik file
hasil download untuk memulai Install MySQL. Klik Next kemudian pilih
Custom dan Developer Componentsnya jangan diinstall dan klik next untuk
melanjutkan proses installasi.
Pada pilihan Look in pilih “C:\mysql” lalu klik OK. Pada jendela berikutnya klik Install dan tunggu sampai Prosesnya selesai.
Pilih
Skip Sign Up dan klik next, pada jendela berikutnya klik Finish.
Tampilan berikutnya akan ditampilkan jendela Konfigurasi, klik Next,
pada jendela berikutnya pilih Standard Configuration. Dan pada jendela
berikutnya pilih “Install As Windows Service” dan cecklist “Launch the
MySQL Server automatically” klik Next. Jendela berikutnya akan
ditampilkan jendela Scurity. Isi password sesuai dengan keinginan kita
dan jangan sampai lupa, klik Next.
8. Tes MySQL
Buat file dengan nama "connect.php" :
////$con = mysql_connect("localhost","peter","abc123");
//if (!$con)
//{
//die('Could not connect: ' . mysql_error());
//}
// some code
//?>
WHAT'S NEW?
Loading...
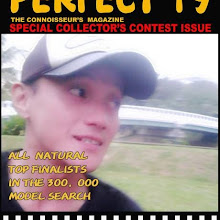







0 comments:
Post a Comment